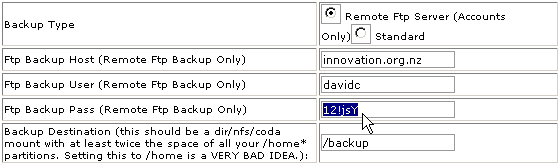Configuring backups
You can specify how often backups occur and where backups are placed - either on the same server or on a separate backup drive. You can also specify the specific parts of the backup process that are enabled.
Note: The backup interval options work in the following fashion:
Daily - WebHost Manager performs separate daily, weekly, and monthly backups.
Weekly - WebHost Manager performs separate weekly and monthly backups.
Monthly - WebHost Manager performs only monthly backups.
To configure backups:
Click on the Configure Backup link in the Backup menu.
Click on the radio button next to the following items to enable or disable the specified functionality:
Backup Status - Turns the automatic backup function on or off. The Restore Only radio button allows site restoration from old backups to occur, but does not create new backups.
Backup Interval - Specify the interval used by the backup process.
Days to run backup - Click on the tick boxes of the days on which you want to run backups.
Remount/Unmount backup drive - Mounts and unmounts the backup drive when a backup is created. This requires a separate drive mount to operate.
Bail out if the backup drive cannot be mounted - Stops the backup if the drive can not be mounted. Recommended if the Remount/Unmount backup drive option is enabled.
Incremental backup - Backup process only copies what has changed since the last backup. This creates a much smaller backup file, but changes are piecemeal and the backup files are not compressed.
Backup Accounts - Backup process copies all account information for your customers.
Backup Config Files - Includes config files in the backup process.
Sql Databases - Includes MySQL databases in the backup process. You can choose to backup up databases in separate accounts, the master MySQL directory, or both.
Backup Raw Access Logs - Includes the Apache raw access logs in the backup.
Backup Type - Select what type of backup you need.
Ftp Backup Host - Enter the domain name of the FTP backup host (only required if Remote Ftp Server is enabled).
Ftp Backup User - Enter the user name to use on the FTP backup host (only required if Remote Ftp Server is enabled).
Ftp Backup Pass - Enter the password to use on the FTP backup host (only required if Remote Ftp Server is enabled).
Backup Destination - Enter the location of backups in the available field. This should be a dir/nfs/coda mount with at least twice the space of all your /home* partitions.
Warning: Do not set this to your /home directory.
Click on the Save button.